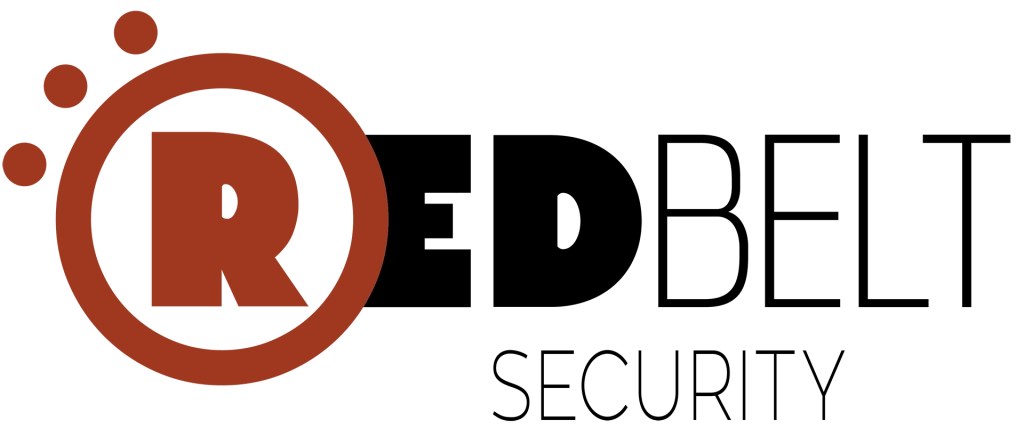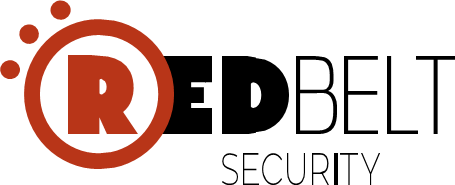O Windows LAPS (Local Administrator Password Solution) é uma ferramenta importante no arsenal de segurança de qualquer organização que utilize a infraestrutura do Microsoft Azure.
Este artigo fornecerá as orientações necessárias para implementar essa ferramenta na sua empresa e garantir que as senhas dos administradores locais permaneçam seguras e gerenciáveis.
Fundamentos do Windows LAPS
As máquinas Windows possuem uma conta de administrador local integrada que tem acesso total ao dispositivo e que não pode ser removida. É fundamental que esta conta seja protegida contra os ataques Pass-the-Hash (PtH) e outras ameaças.
Em abril de 2023, a Microsoft lançou uma prévia pública de uma nova solução de senha de administrador local do Windows (LAPS) que oferece suporte ao Azure AD. O Windows LAPS é um novo produto e sucessor da “Microsoft LAPS”, que foi originalmente usada para gerenciar senhas de contas locais (armazenadas no AD local) em computadores herdados associados a um domínio do Windows.
O Windows LAPS é uma solução baseada em nuvem integrada com o Windows 10, Windows 11 ou Server 2019, e que suporta criptografia de senha, complexidade da senha, histórico de senha e rotação de senha. Ele pode gerenciar e fazer backup automaticamente de senhas para contas de administrador local em dispositivos Windows ingressados no domínio do AD tradicional, assim como dispositivos ingressados no Azure AD e dispositivos híbridos.
Em dispositivos híbridos, ou seja, dispositivos que estão vinculados tanto ao domínio local quanto ao Azure AD, os administradores têm a opção de escolher onde fazer o backup das senhas:
– Fazer backup de senhas apenas no Azure AD.
– Fazer backup de senhas apenas no Active Directory.
É importante observar que dispositivos Windows que são integrados apenas ao Azure AD podem armazenar senhas somente no Azure AD.
Para implementar o Windows LAPS, siga os quatro passos a seguir:
1. Habilite o LAPS no Azure AD;
2. Crie uma conta de administrador local ou ative a conta de administrador built-in;
3. Crie o perfil de configuração do Intune para o LAPS;
4. Atribua a política aos dispositivos.
A seguir, destrincharemos cada um dos passos.
1. Habilitando o Windows Laps no Azure
Para configurar o Windows LAPS, é importante atender aos seguintes pré-requisitos:
Microsoft Intune:
É necessário possuir uma assinatura do Microsoft Intune Plano 1 ou superior. Esta é uma ferramenta recomendada para gerenciar a configuração do Windows LAPS em dispositivos que estejam integrados ao Azure AD e em dispositivos híbridos inscritos no Intune. Os dispositivos registrados no Azure AD (BYOD) não são compatíveis com o LAPS.
Azure AD (Microsoft Entrar):
São necessárias licenças do Azure AD, que podem ser da versão Free ou superiores. O LAPS está disponível para todos os clientes do Azure.
Dispositivos Windows Compatíveis (Professional, Enterprise, Education):
- Windows 11 versão 21H2 e posteriores, com a atualização de abril de 2023;
- Windows 10 versão 20H2 e posteriores, com a atualização de abril de 2023;
- Windows Server 2019 e posteriores, com a atualização de abril de 2023.
Após confirmar que você atende a todos os pré-requisitos, é hora de iniciar a configuração.
1.1. Acesse o portal do Azure AD em: https://entra.microsoft.com/
1.2. Clique em “Devices,” depois em “All Devices.”
1.3. Selecione a opção para habilitar o LAPS.
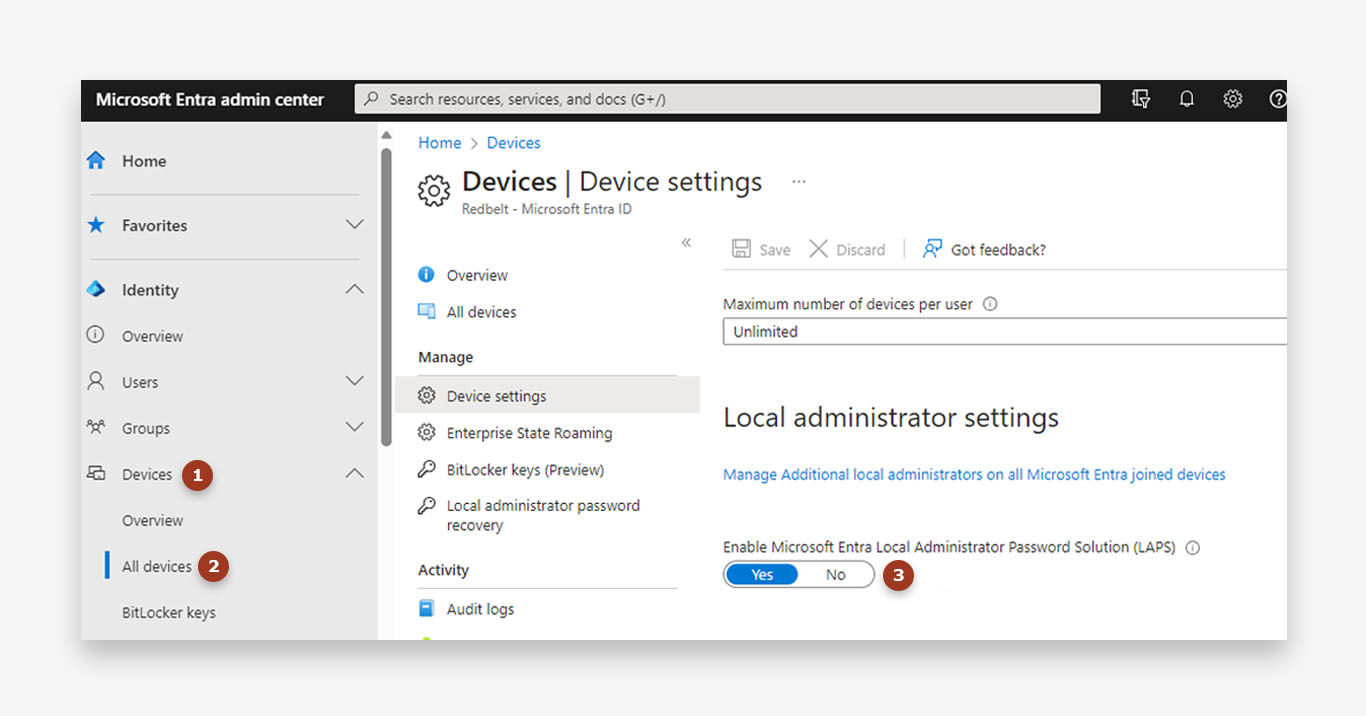
1.4. Agora que o LAPS está habilitado, você precisará decidir se deseja utilizar a conta built-in padrão ou criar uma conta local personalizada. Se optar por utilizar a conta built-in, pule para o próximo passo.
2. Criando uma conta local
Se você optou por criar uma conta personalizada, siga os passos abaixo para configurar o Windows LAPS:
2.1. Acesse o portal do Intune: Microsoft Intune admin center.
2.2. No menu, vá para “Devices” e selecione “Configuration profiles.” Em seguida, clique em “Create profile.”
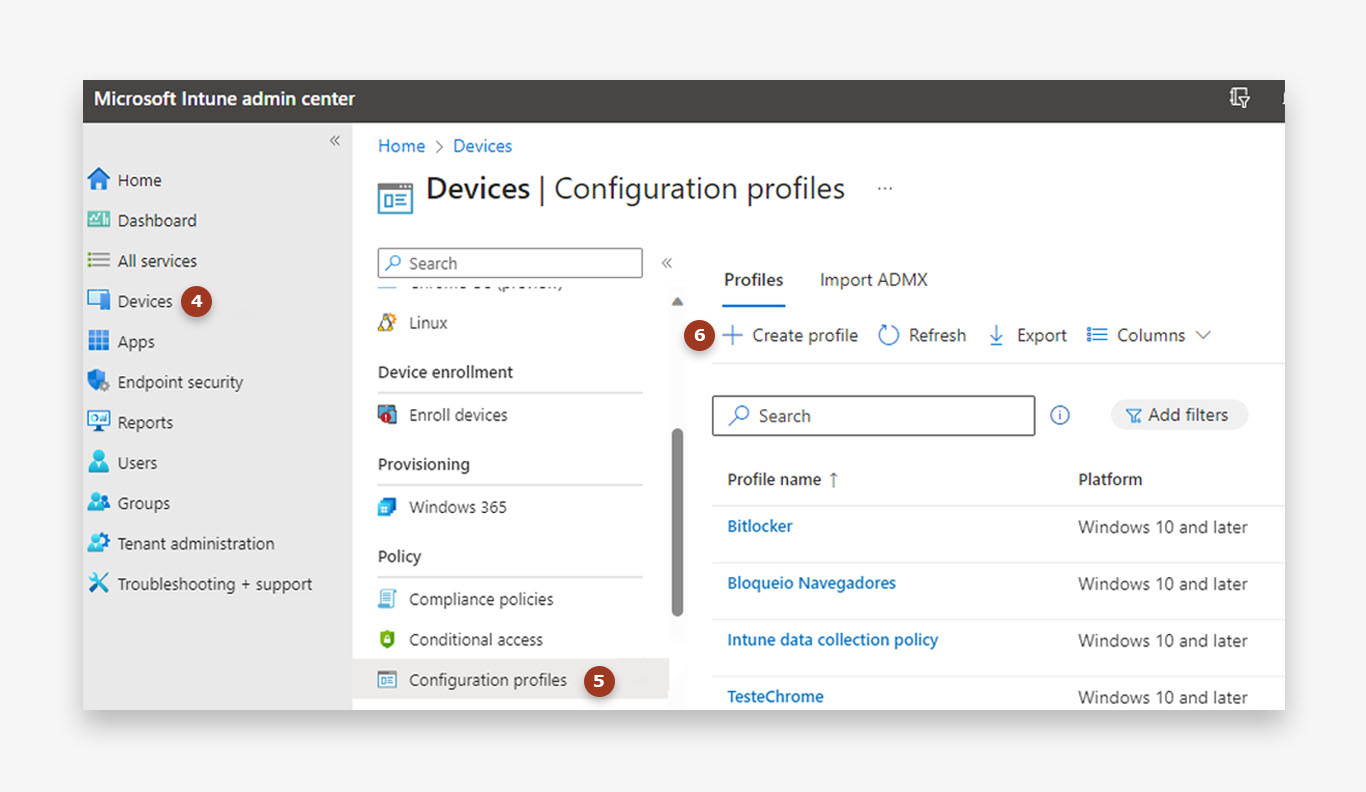
2.3. Crie o perfil como “Windows 10” e escolha “Custom” como o modelo:
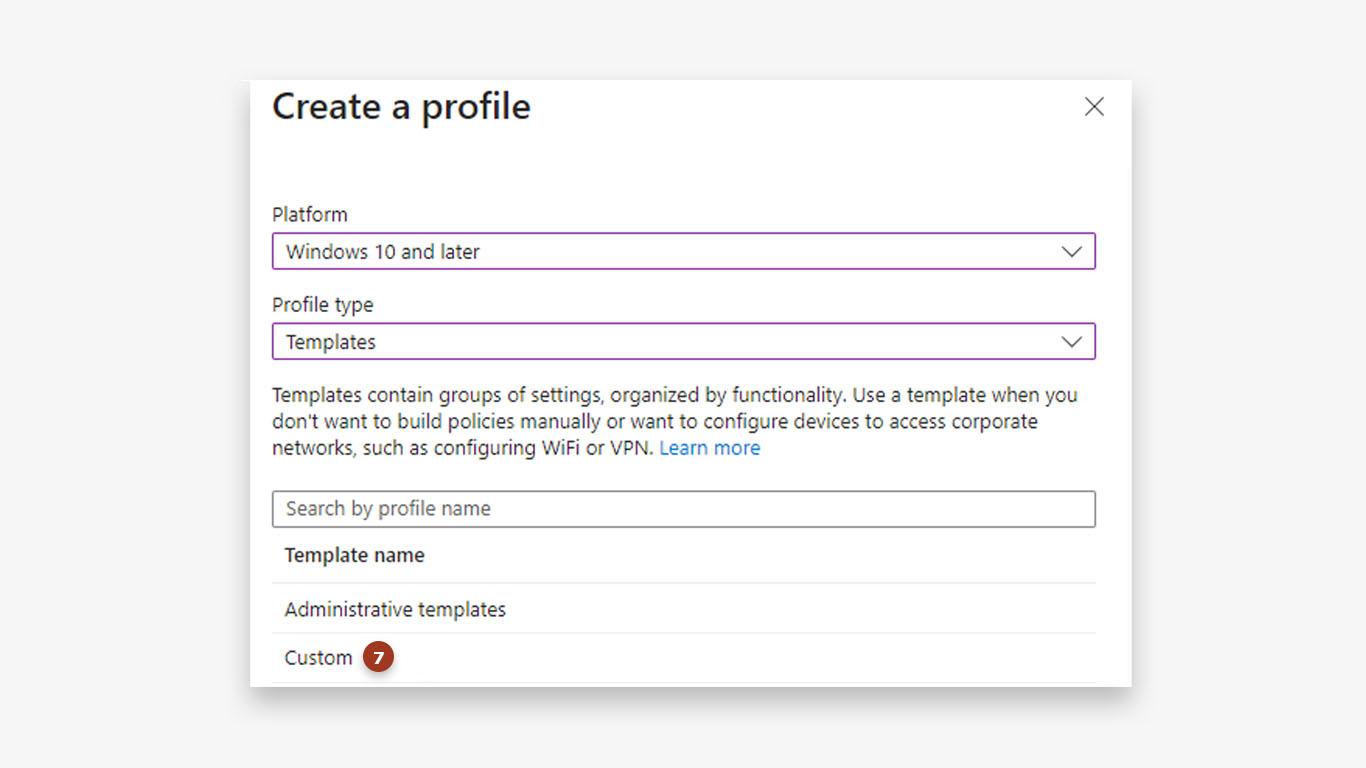
2.4. Dê um nome ao perfil e, na próxima tela, clique em “Add.”
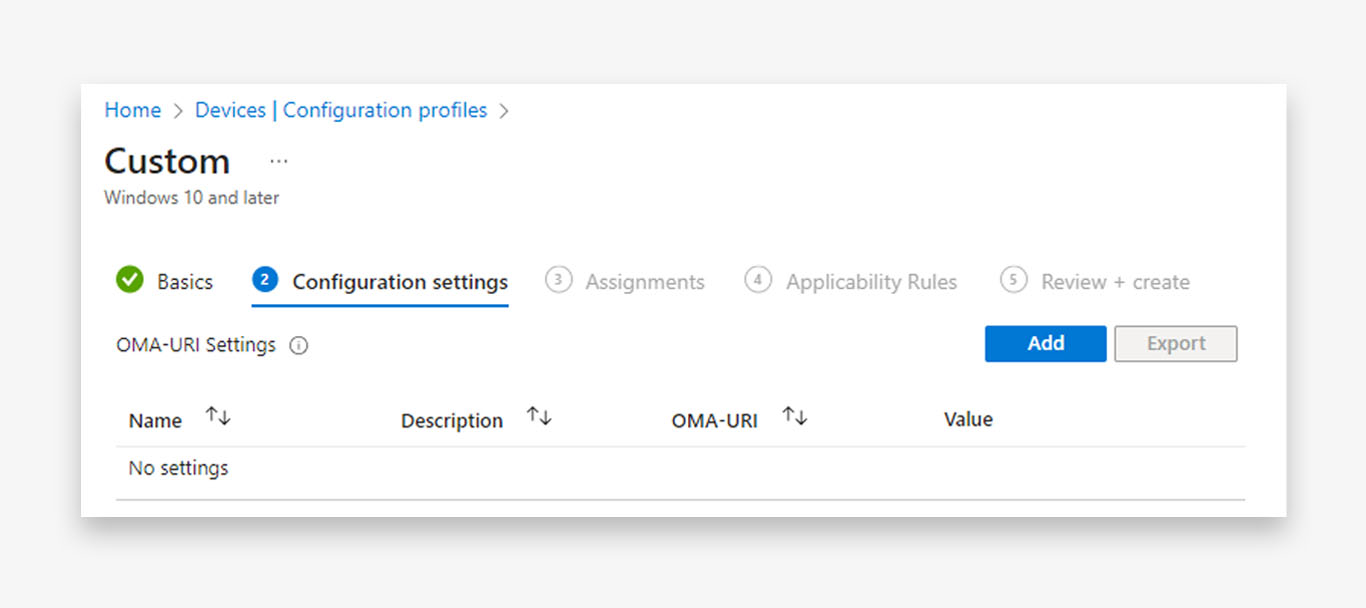
2.5. Agora, você precisa configurar o OMA-URI. No exemplo abaixo, estamos criando um usuário chamado “lapsadmin” com a senha que está indicada em “Value.” Certifique-se de ajustar o nome “lapsadmin” para o nome que você escolher.
OMA-URI = ./Device/Vendor/MSFT/Accounts/Users/lapsadmin/Password
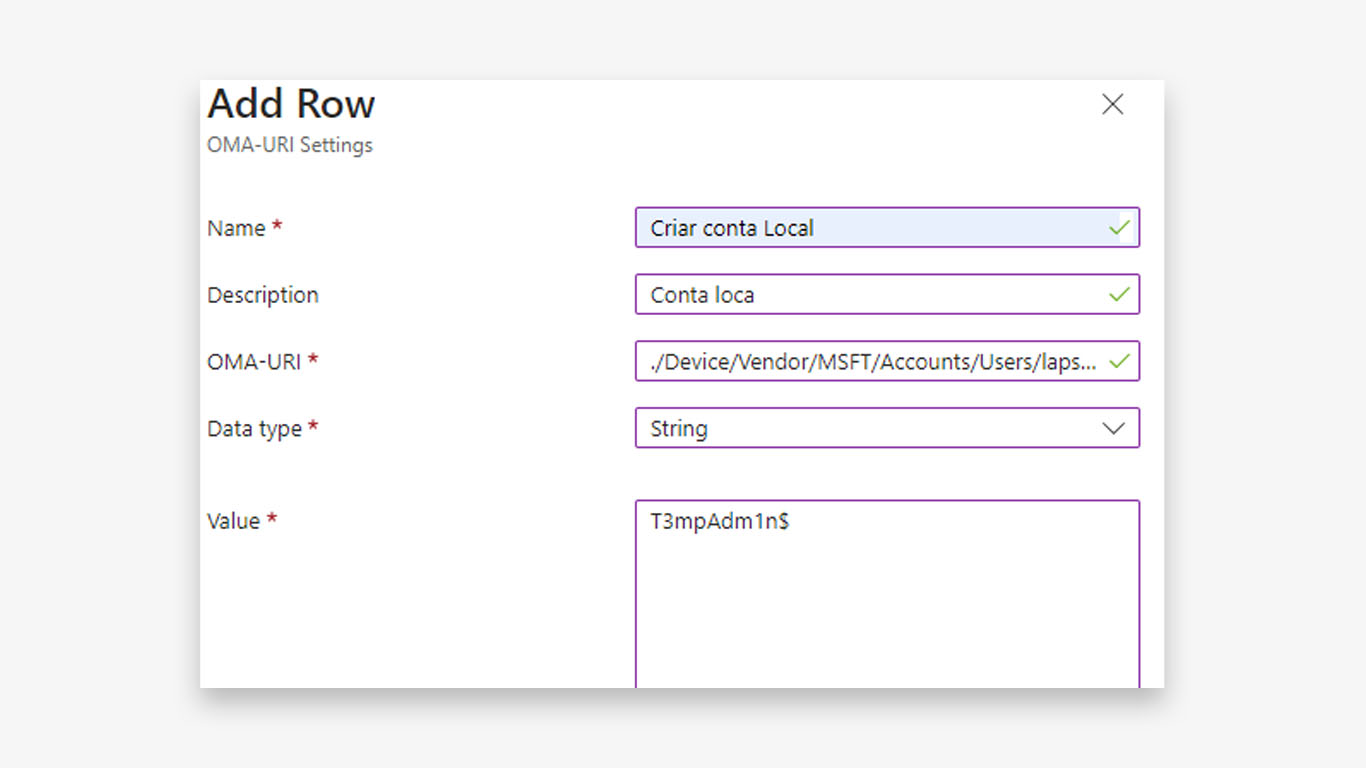
2.6. Escolha se deseja aplicar essa configuração para todas as máquinas ou para um grupo específico.
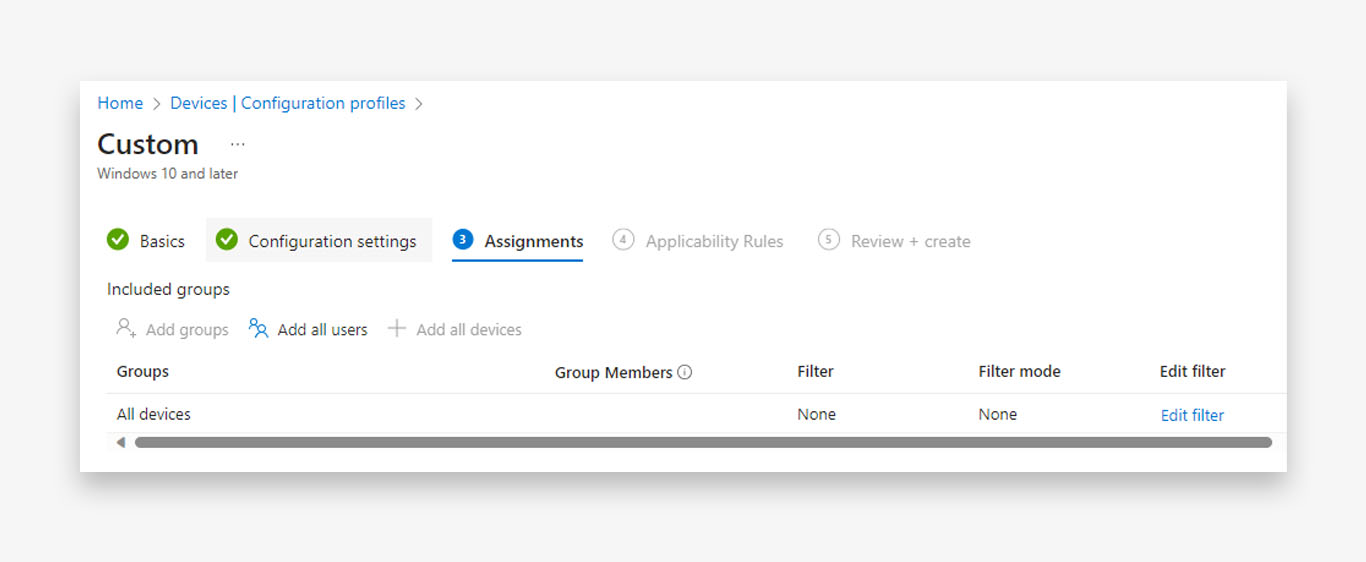
2.7. Crie outra política para configurar essa conta como administradora seguindo o mesmo processo.
2.8. Mais uma vez, crie o perfil como “Windows 10” e escolha “Custom” como o modelo.
2.9. Dê um nome ao perfil e, na próxima tela, clique em “Add.”
2.10. Neste passo, você precisará configurar o OMA-URI para tornar a conta criada anteriormente uma conta de administrador. O nome utilizado deve ser o mesmo que você escolheu no passo anterior. Certifique-se de ajustar o “lapsadmin” para corresponder ao nome que você criou anteriormente.
OMA-URI= ./Device/Vendor/MSFT/Accounts/Users/lapsadmin/LocalUserGroup
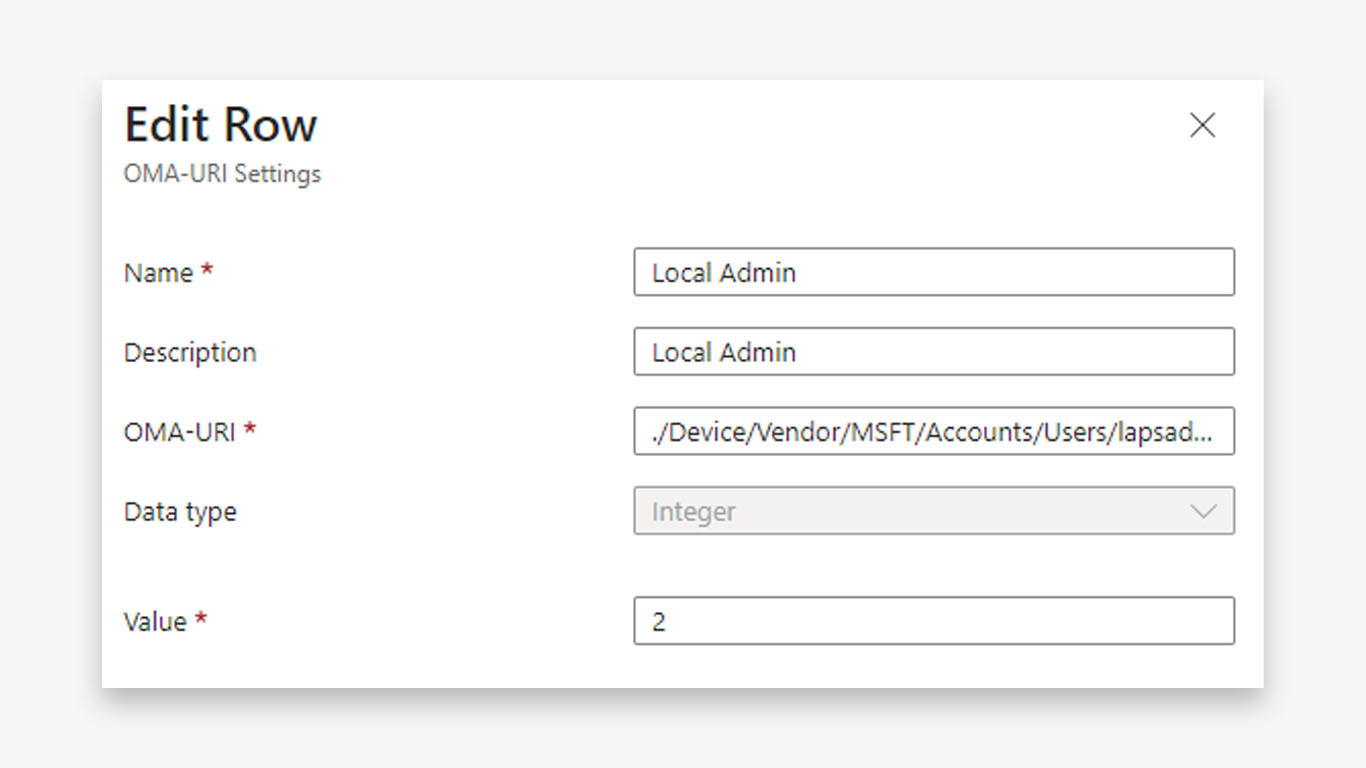
2.11. Novamente, escolha se deseja aplicar essa configuração para todas as máquinas ou para um grupo específico.
3. Criando um perfil de configuração
Para configurar o Windows LAPS, siga os passos abaixo:
3.1. No Portal do Azure:
– Acesse “Devices” e depois “Device Settings.”
– Habilite a opção “Enable Microsoft Entra Local Administrator Password Solution (LAPS).”
3.2. Dentro do Portal do Intune:
– Vá para “Endpoint Security” e escolha “Account Protection.”
– Crie um perfil para “Windows 10 and Later” e “Local admin password solution (Windows LAPS).”
– Dê um nome ao perfil e, na próxima tela, configure o LAPS.
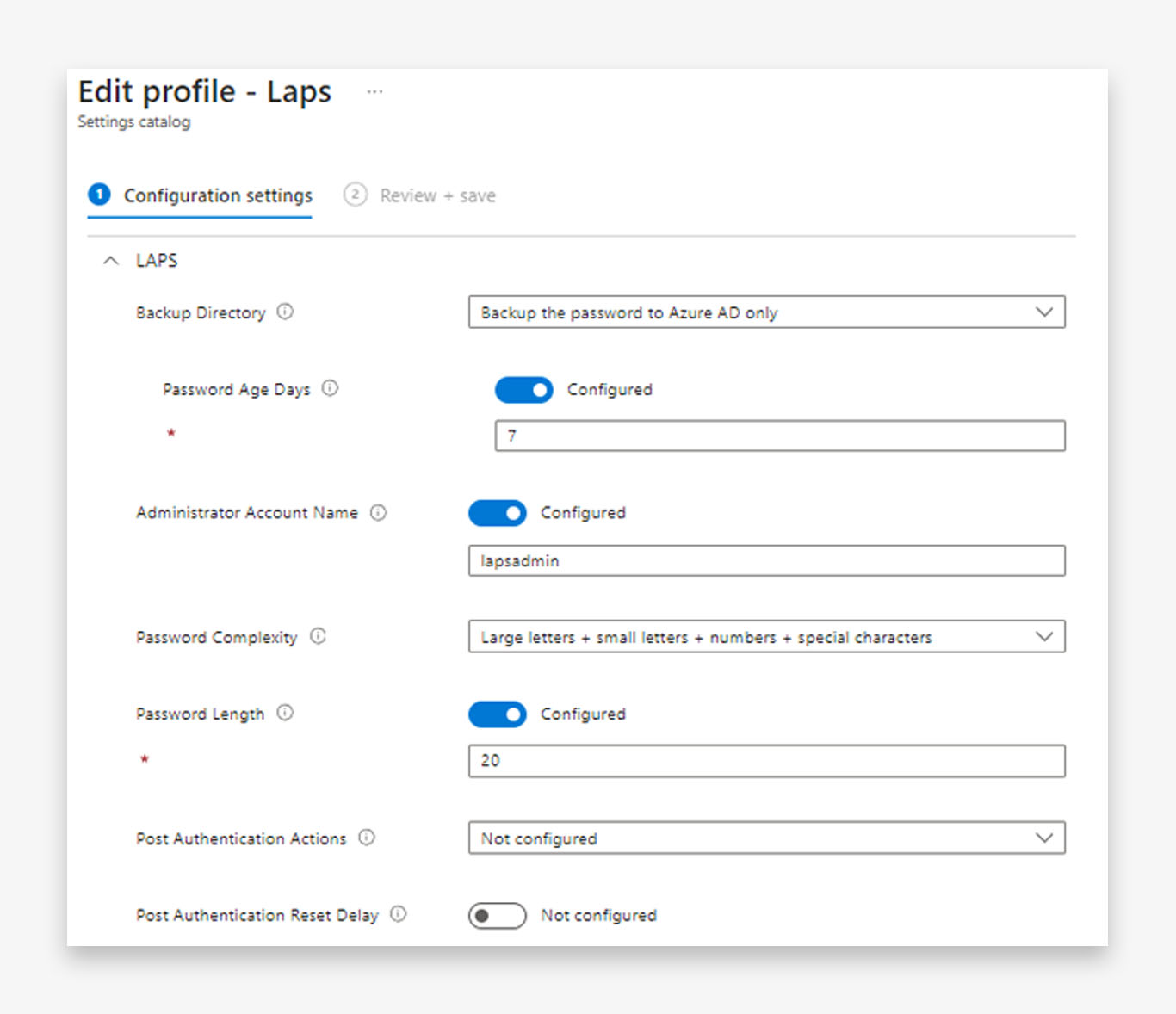
Aqui estão as opções de configuração:
Backup Directory
Especifique o diretório onde a senha da conta de administrador local será armazenada. No exemplo, usaremos “Azure Only.
Password Age Days
Determine o tempo máximo de validade da senha do administrador local. O valor padrão é 30 dias. O mínimo é de 1 dia para senhas armazenadas no AD Local e 7 dias quando armazenadas no Azure AD.
Administrator Account Name
Defina um nome para o administrador local. Se não especificar um, o administrador local padrão será utilizado. Se for especificado, essa conta deverá ser criada via outros meios. Portanto se deseja customizar o nome do Admin local, volte um passo e crie-a primeiro.
Password Complexity
Defina a complexidade da senha gerada.
Password Length
Configure o tamanho da senha, variando de 8 a 64 caracteres.
Post Authentication Actions
Escolha o que acontecerá quando a senha expirar:
- Reset Password
- Reset password and Logoff (caso não configure essa opção, será a padrão)
- Reset password and reboot
Post Authentication Reset Delay
Especifique o tempo (em horas) para aguardar antes de executar as ações pós-autenticação. O valor padrão é 24 horas.
Depois de configurar todas as opções conforme suas necessidades, atribua o perfil a um grupo específico ou a todas as máquinas.
4. Verificando o deploy
Após seguir as etapas anteriores e configurar o Windows LAPS, é importante verificar se a implantação foi bem-sucedida. Siga estas etapas:
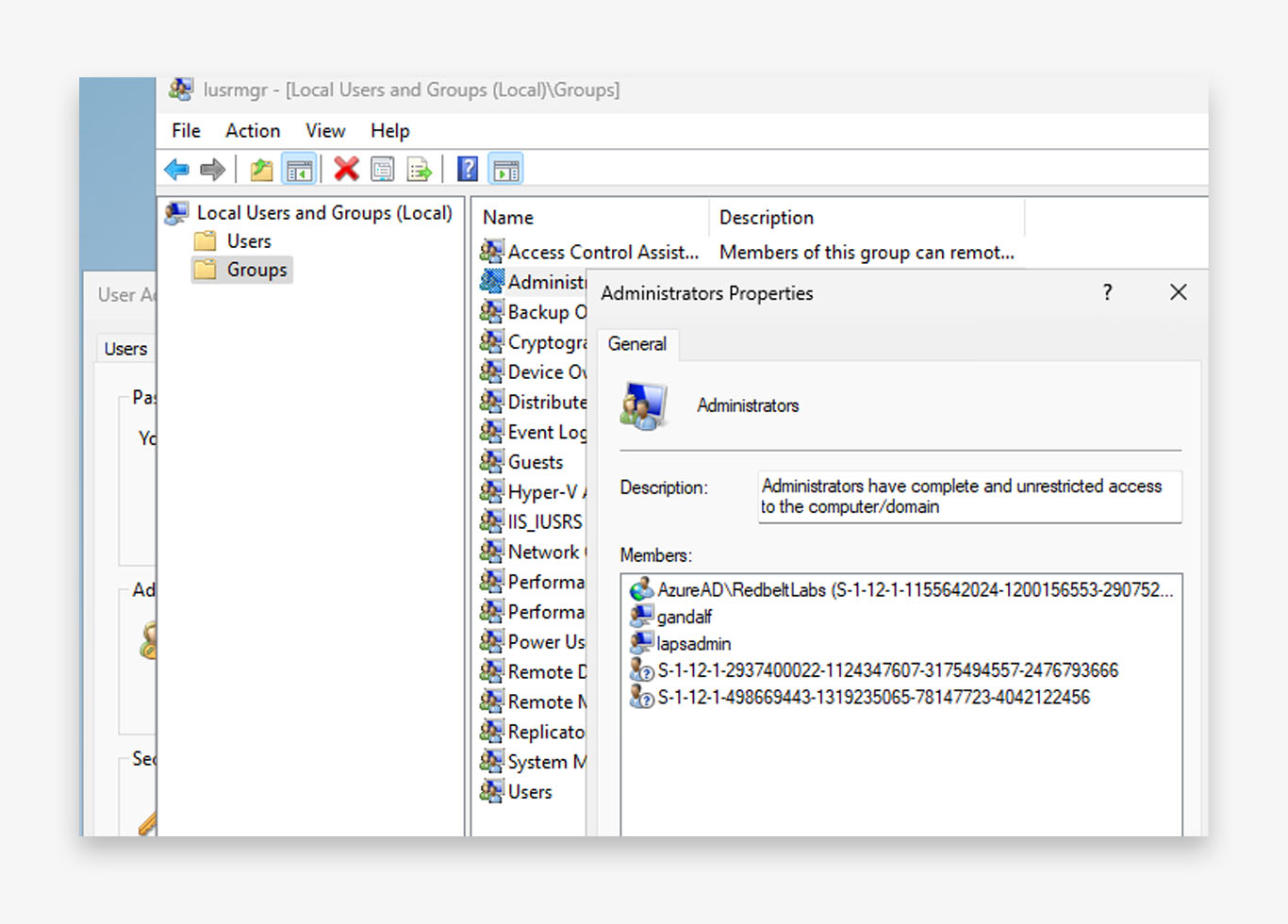
4.1. Confirme se o usuário que foi criado (por exemplo, “lapsadmin”) está presente na máquina como administrador.
4.2. Verifique se o LAPS está configurado corretamente indo para o seguinte registro: HKEY_LOCAL_MACHINESOFTWAREMicrosoftPoliciesLAPS
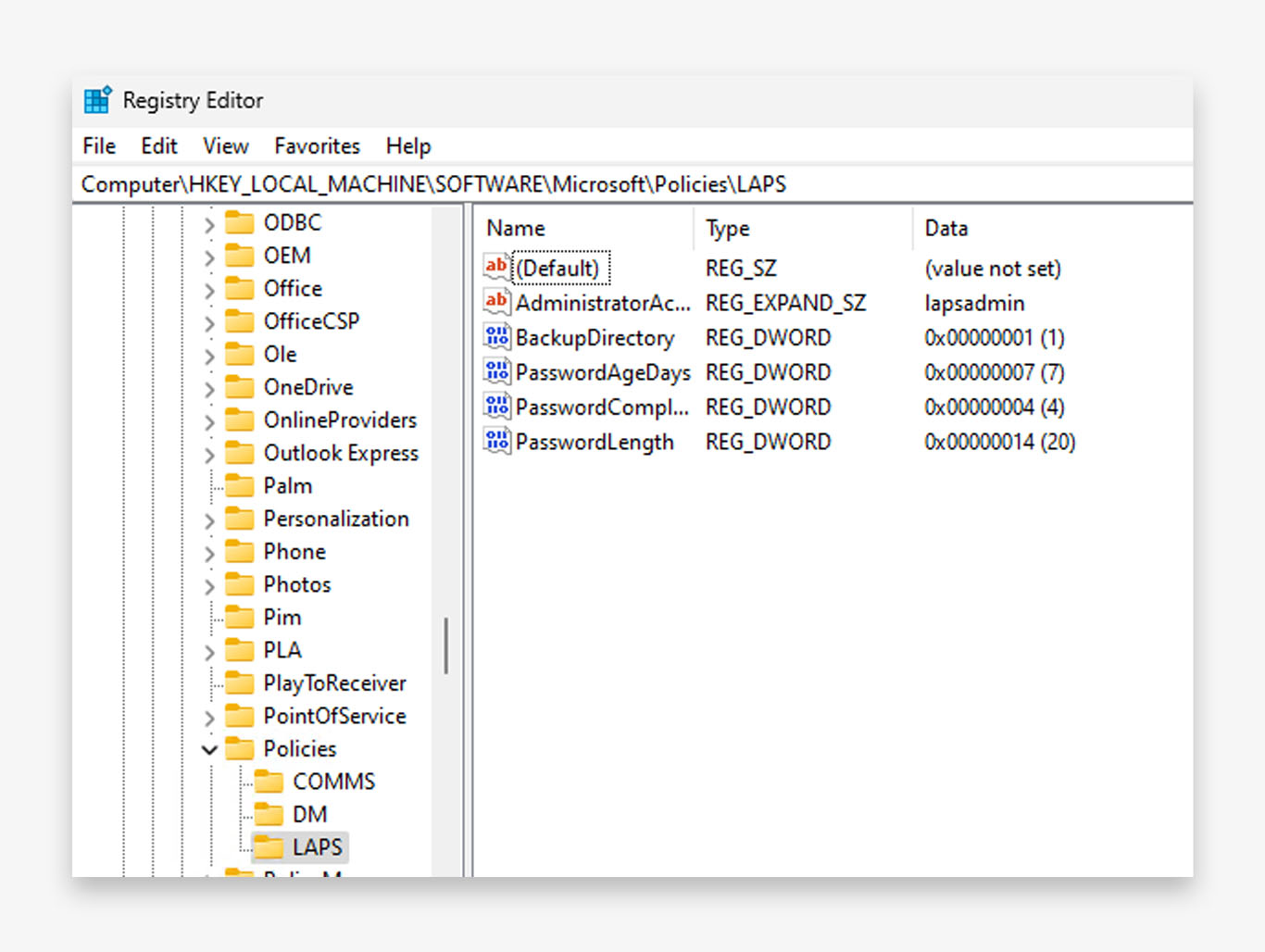
4.3. As configurações registradas no Intune devem ser refletidas, incluindo:
– AdministratorAccountName: lapsadmin
– BackupDirectory: 1
– PasswordAgeDays: 7
– PasswordComplexity: 4
– PasswordLength: 20
Isso garantirá que a senha de administrador local seja gerenciada corretamente.
5. Rotacionando e recuperando a senha
A senha do administrador local está armazenada no portal do Intune. Siga estas etapas para realizar a rotação da senha e recuperá-la quando necessário:
5.1. Acesse o portal do Intune em https://intune.microsoft.com/
5.2. Vá para “Devices” e selecione “Windows devices” e escolha a máquina em questão.
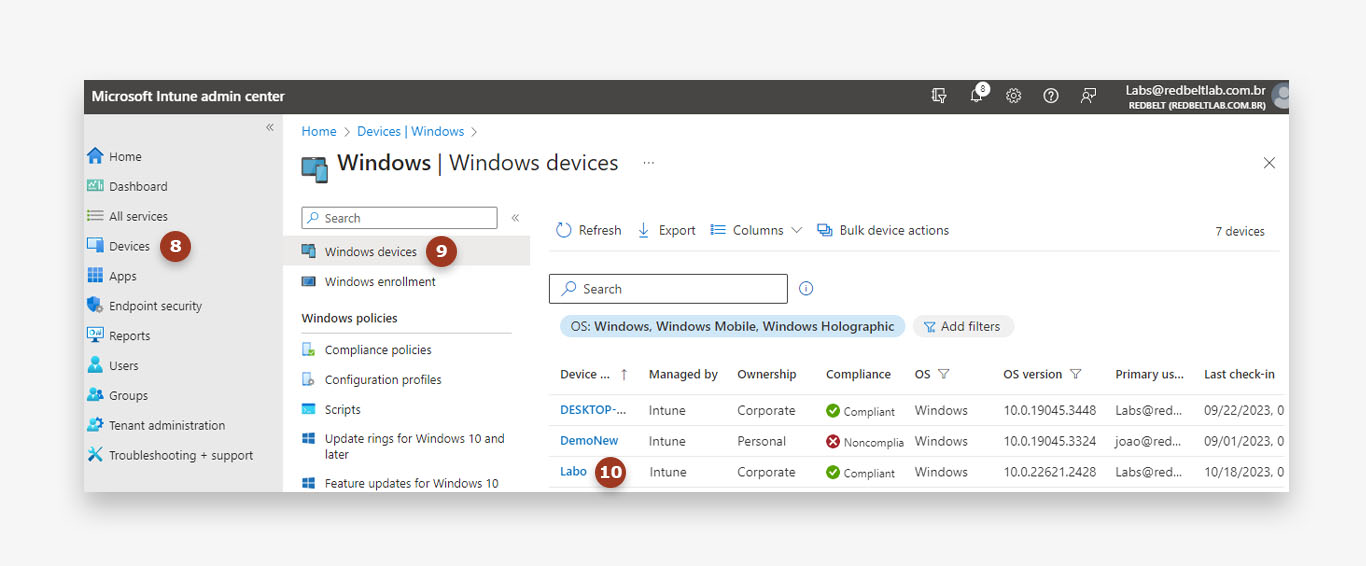
5.3. Clique nos três pontos no canto superior direito e selecione “Rotate local admin Password.”
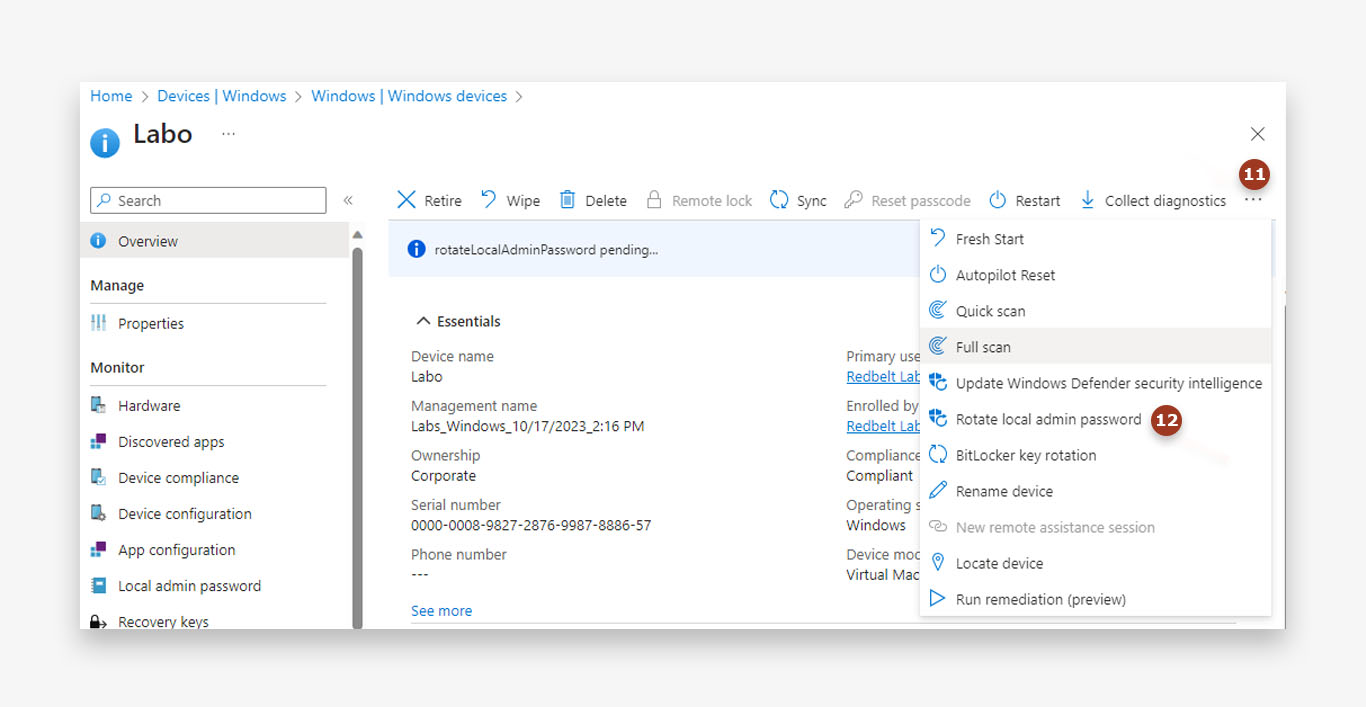
5.4. Vá para “Local admin password” e clique para mostrar a senha. Aqui, você poderá visualizar a senha e copiá-la, tornando mais fácil recuperá-la quando necessário.
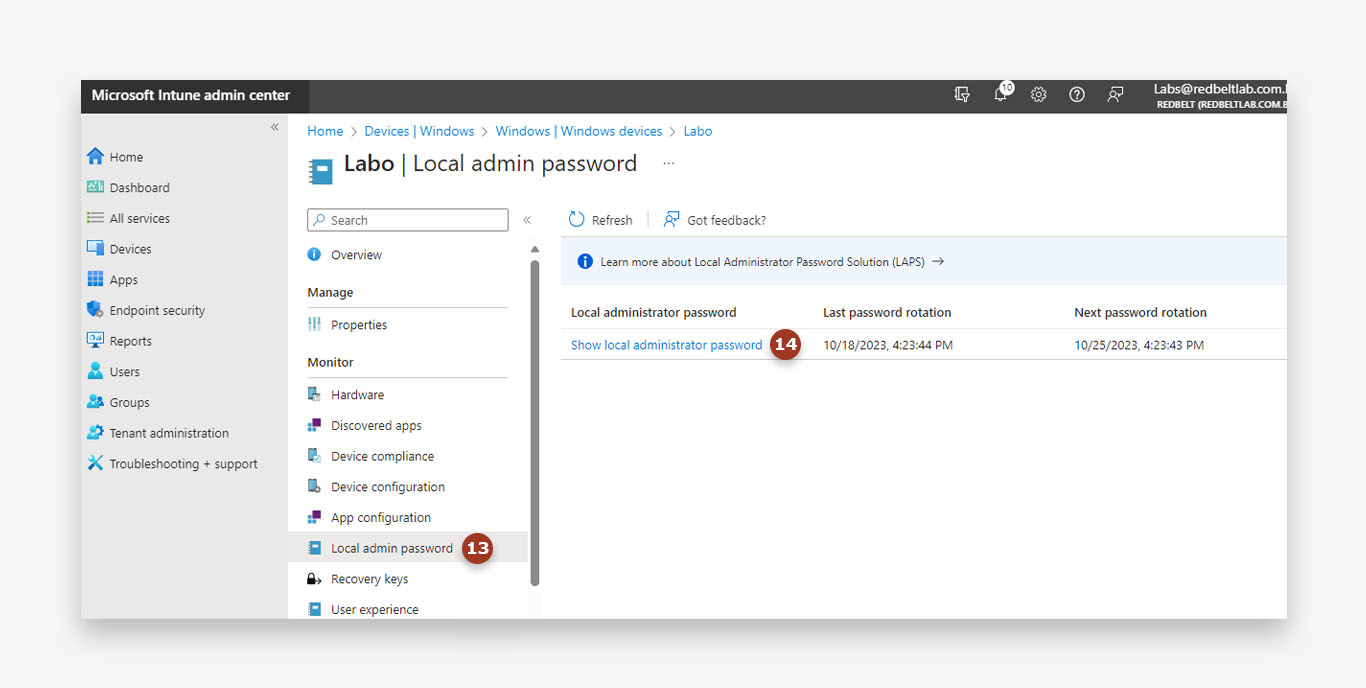
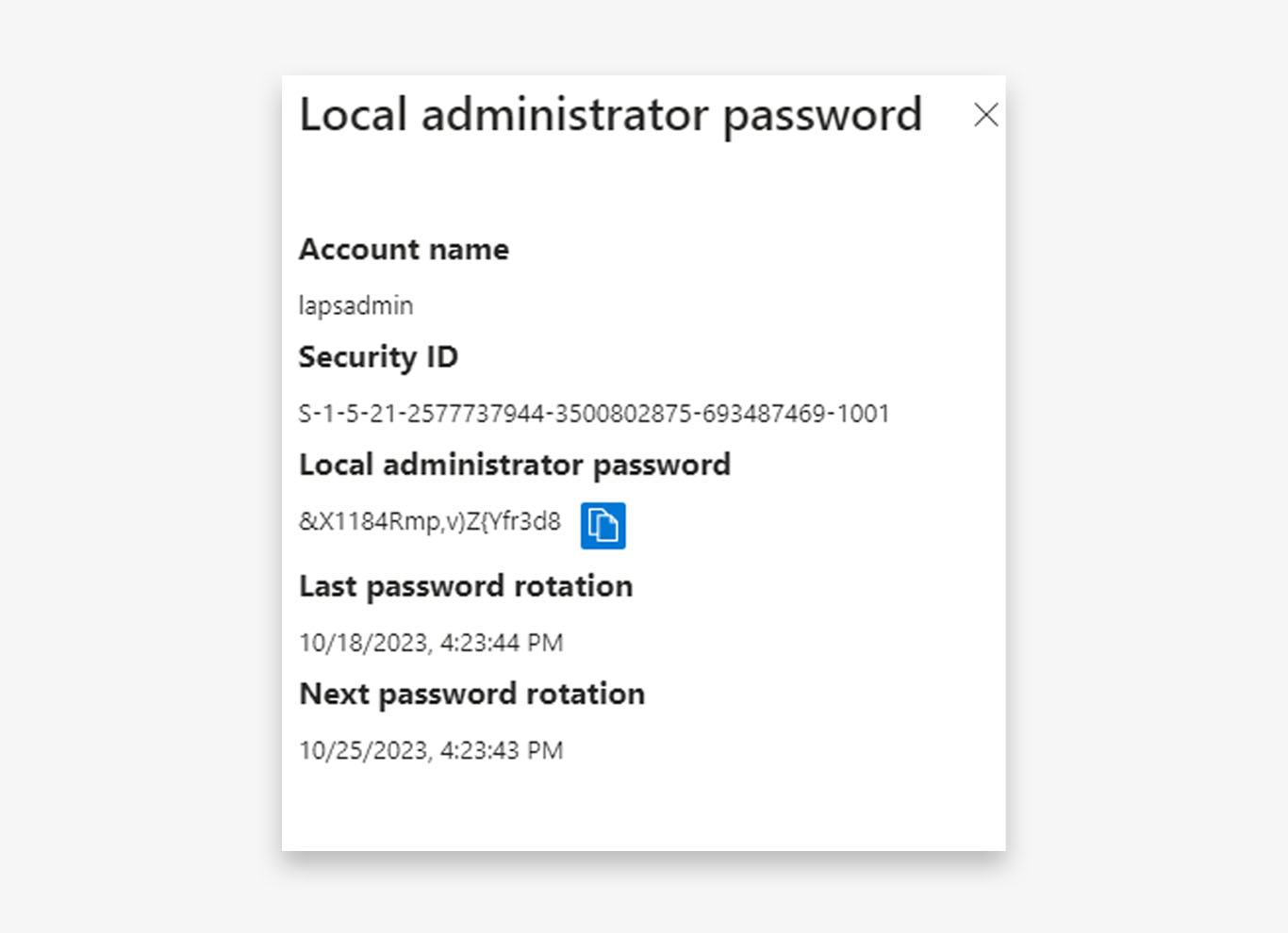
O Windows LAPS surgiu como uma solução valiosa para abordar um desafio crítico em nossos ambientes. Ao combinar a facilidade operacional do Intune com a capacidade de recuperar e/ou rotacionar senhas rapidamente, ele transforma uma tarefa que costumava ser demorada em um processo ágil. Ambientes que requerem o uso de uma conta de administrador local podem e devem aproveitar essa ferramenta para simplificar a gestão de senhas, adicionando assim uma camada adicional de segurança aos sistemas da sua empresa.