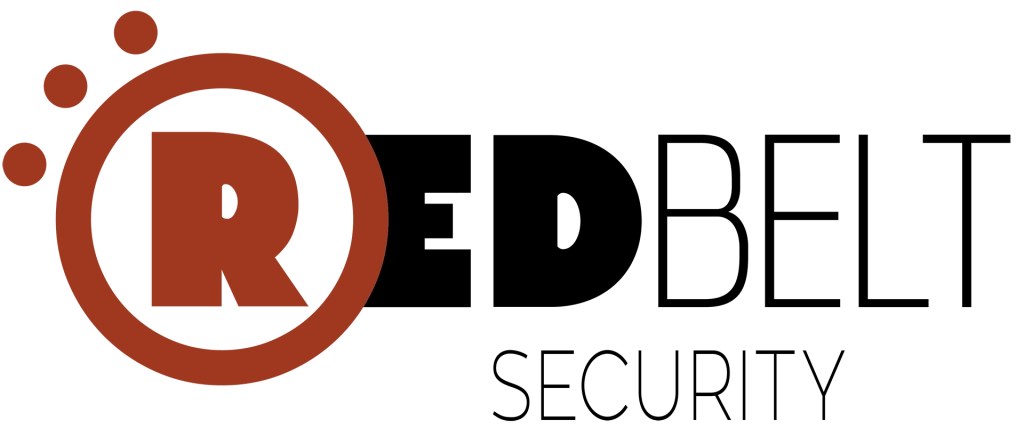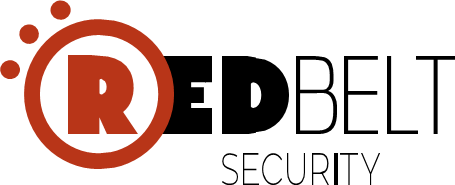O Microsoft Defender SmartScreen protege contra sites e aplicativos de phishing ou malware, e contra o download de arquivos potencialmente maliciosos. Determina se um site é potencialmente mal-intencionado analisando as páginas da Web visitadas, em busca de indícios de comportamento suspeito.
Também ajuda a determinar se um aplicativo ou instalador de aplicativo baixado é potencialmente mal-intencionado. Faz isso verificando os arquivos baixados em uma lista de sites de software malicioso relatados e programas conhecidos como inseguros.
Feita a ativação, a empresa deve escolher se o Microsoft Defender SmartScreen deve avisar funcionários, ou avisar e impedir que a mensagem seja ignorada (bloqueando efetivamente o site).
Mais importante: o SmartScreen protege apenas contra arquivos maliciosos da Internet. Não protege contra arquivos maliciosos em locais internos ou compartilhamentos de rede, como pastas compartilhadas com caminhos UNC ou compartilhamentos SMB/CIFS.
Passo a passo
- Entre no portal Intune do Endpoint Manager.
- Selecione Dispositivos > Windows > Perfis de configuração > Criar perfil.
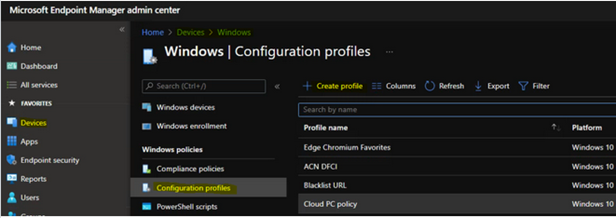
- Em Create Profile, na aba Select Platform, selecione Windows10, and later.
- Em Profile, na aba Select Profile Type, selecione Settings catalog.
- Clique no botão Criar.
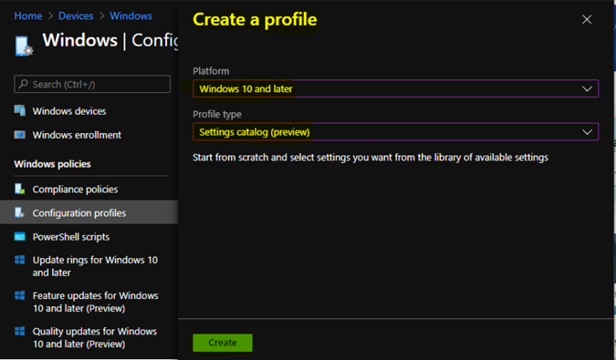
- Na guia Básico, insira um nome descritivo Como habilitar o Microsoft Defender SmartScreen.
- Opcionalmente, insira uma Descrição para a política e selecione Avançar.
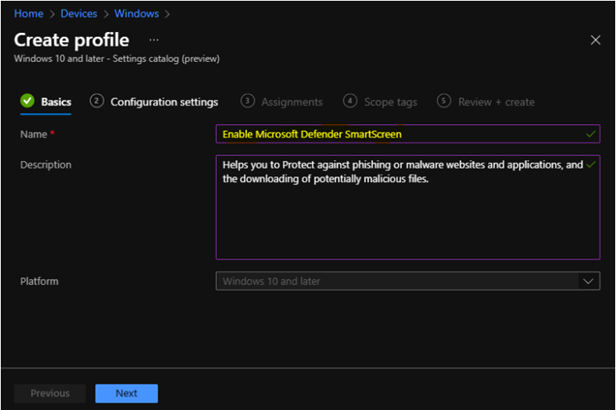
- Em Definições de configuração, clique em Adicionar configurações para navegar ou pesquisar no catálogo as configurações que deseja definir.
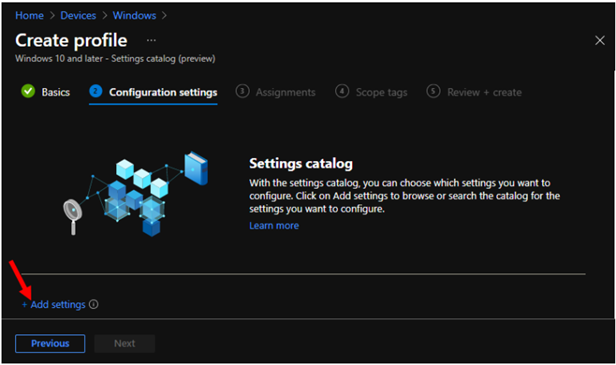
- Nas janelas do Seletor de configurações, selecione Modelos administrativos > Componentes do Windows > Explorador de arquivos para ver todas as configurações nesta categoria. Aqui, você precisa selecionar as configurações abaixo:
- Configurar Windows Defender SmartScreen.
- Depois de adicionar suas configurações, clique no X no canto direito para fechar o seletor de configurações.
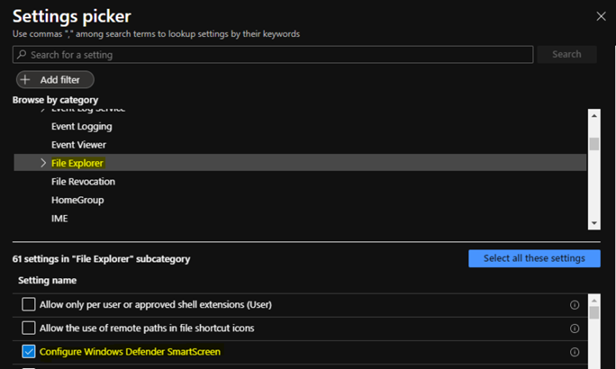
A configuração é mostrada e configurada com um valor padrão Desativado. Defina Configurar Microsoft Defender SmartScreen como habilitado. Além disso, é bom configurar as seguintes opções disponíveis e clicar em Avançar.
Se você habilitar esta política, o SmartScreen será ativado para todos os usuários.
Seu comportamento pode ser controlado pelas seguintes opções:
- Warn and Prevent Bypass – Esta política com a opção “Avisar e impedir desvio”, as caixas de diálogo do SmartScreen não apresentarão ao usuário a opção de desconsiderar o viso e executar o aplicativo. O SmartScreen continuará amostrar o aviso nas tentativas subsequentes de executar o aplicativo.
- Warn – Se você ativar esta política com a opção “Avisar”, as caixas de diálogo do SmartScreen avisarão o usuário de que o aplicativo parece suspeito, mas permitirão que o usuário desconsidere o aviso e execute o aplicativo mesmo assim. O SmartScreen não avisará o usuário novamente sobre esse aplicativo se o usuário disser ao SmartScreen para executar o aplicativo.
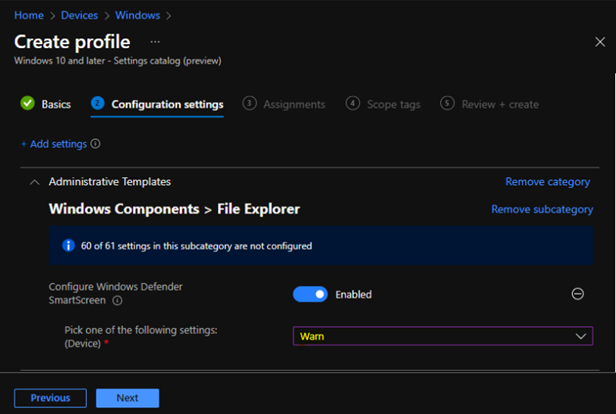
- Em Atribuições, em Grupos incluídos, clique em Adicionar grupos e escolha selecionar grupos para incluir um ou mais grupos.
- Clique em Avançar para continuar.
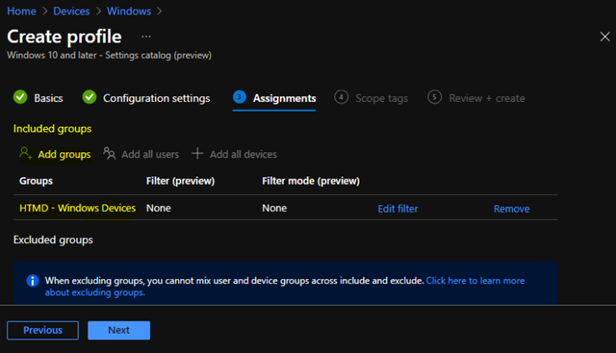
- Em Tags, é possível atribuir uma tag para filtrar o perfil para grupos de TI específicos.
- Adicione tags (se necessário) e clique em Avançar.
- Em Revisar+ criar, revise suas configurações.
- Quando você seleciona Criar, suas alterações são salvas e o perfil é atribuído.
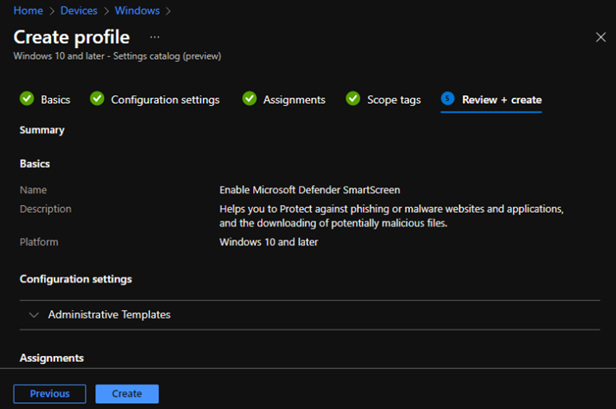
- Uma notificação aparecerá automaticamente no canto superior direito com uma mensagem. Aqui você pode ver que a política Controle executando aplicativos do Windows em segundo plano foi criada com sucesso. A política também é mostrada na lista Perfis de configuração.
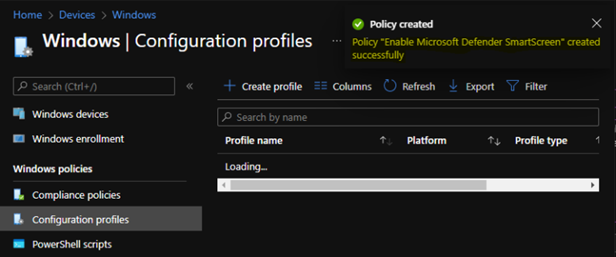
- Seus grupos receberão suas configurações de perfil quando os dispositivos fizerem check-in com o serviço Intune. Uma vez que a política se aplica aos dispositivos. O Windows SmartScreen impediu que um aplicativo ou arquivo não reconhecido ou desconhecido fosse baixado da Internet e viesse de outro PC.
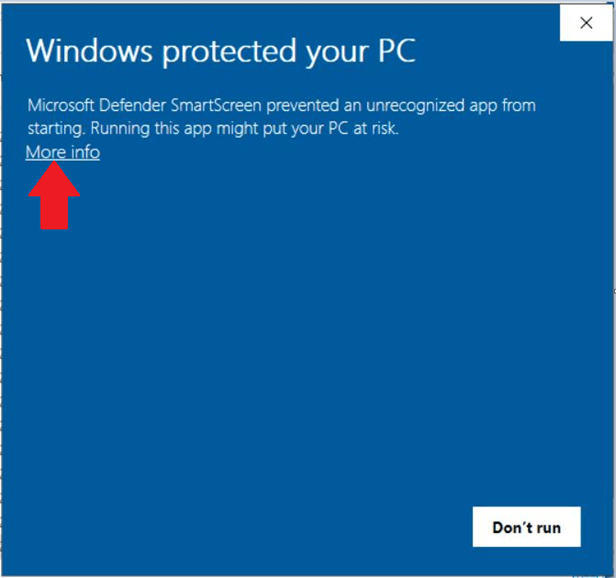
Ao desbloquear ou executar aplicativos ou arquivos, certifique-se de verificar as questões de segurança. Às vezes, o uso de uma fonte confiável pode interferir no uso do seu PC. Você pode adicionar um aplicativo ou arquivos à lista de aplicativos seguros ou permitidos para evitar que sejam bloqueados
Você pode verificar o relatório de perfil do catálogo de configurações do Intune no Portal do Intune, que fornece uma visão geral do status de implantação das políticas de configuração do dispositivo.
William Marques, consultor de Segurança em Nuvem